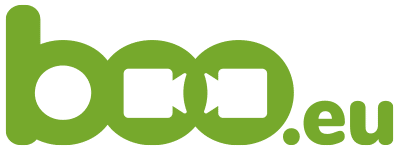Chat in der Videokonferenz
Der Chat ist die perfekte Ergänzung Ihres Meetings.
- Die Textnachrichten sind fast geräuschlos und stören die Videokonferenz nicht. Darum sind ist der Chat besonders gut einzusetzen, wenn viele Teilnehmer einen kurzen Input leisten. Zum Beispiel als Reaktion auf eine Eisbrecher-Frage, wie „Woher nehmt Ihr teil?“.
- Die Textnachrichten sind klickbar. Wenn Sie eine Link mitteilen wollen, ist der Chat die beste Lösung.
- Die Textnachrichten kann auch an nur einen Teilnehmer gerichtet werden. Ist unter den Teilnehmern ein alter Bekannter? Nutzen Sie für eine Begrüßung den privaten Chat.

Der Chat wird nicht gespeichert. Sollten Sie Information aus dem Chat auch nach dem Meeting benötigen, sichern Sie diese vor Beendigung der Videokonferenz.
Chat-Nachrichten empfangen
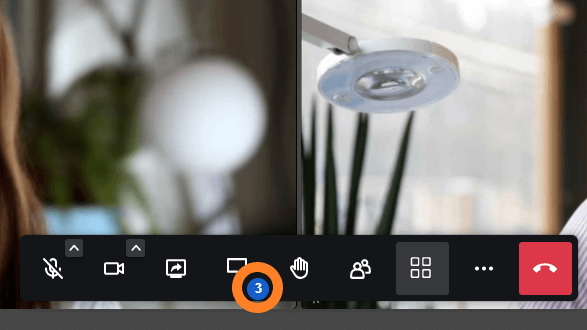
Haben Sie Nachrichten erhalten, hören Sie ein Audiosignal („woosh“) und das Icon in der Toolbar zeigt die Anzahl der ungelesenen Nachrichten an.
Klicken Sie auf das Chat-Icon (Sprechblase), um die Nachrichten zu lesen.
Chat-Nachrichten an alle senden

Rufen Sie die Toolbar auf und Klicken auf die Sprechblase.
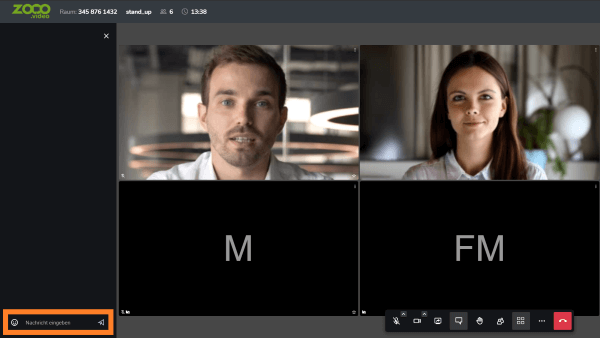
Es öffnet sich ein Bereich zum Austausch von Textnachrichten. Sie können hier empfangene Nachrichten lesen und schreiben.
Zum Schreiben einer Nachricht klicken Sie zuerst in das Textfeld auf die Schrift „Nachricht eingeben“. Der Rahmen des Textfelds färbt sich. Dann können Sie tippen.
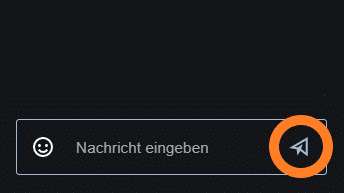
Zum Absenden der Nachricht drücken Sie die Eingabetaste (oder Entertaste) oder klicken auf den Absenden-Button.
Zum Beginnen einer neuen Ziele innerhalb einer Chatnachricht (Zeilenumbruch), Drücken Sie die Umschalttaste und die Eingabetaste gleichzeitig (Shift + Enter).
Emojis im Chat Verwenden
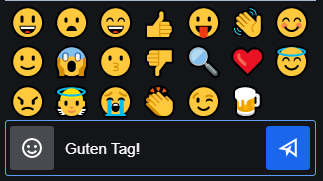
Ihre Nachricht können Sie mit Emojis ergänzen. Ein Klick auf das Icon im Textfeld öffnet die Emoji-Auswahl. Klicken Sie dann auf das Emoji, das Sie verwenden möchten.
Wollen Sie kein Emoji verwenden wollen klicken erneut auf Icon im Textfeld. Die Auswahl wird wieder ausgeblendet.
Privater Chat: Nachrichten an nur einen Teilnehmer senden
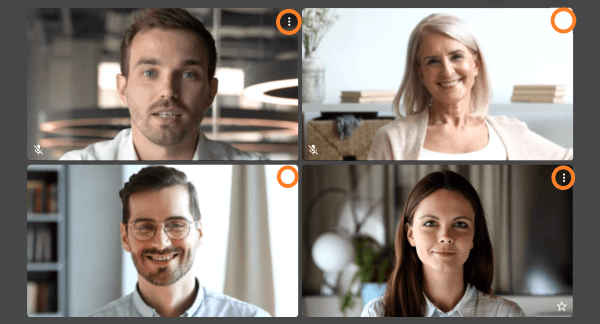
Wollen Sie nur einem Teilnehmer eine Nachricht schreiben, müssen Sie zuerst die Kachel des Teilnehmers finden. Das ist oft einfacher, wenn die Kachelansicht des Meetings aktiviert ist.
1. Klicken sie auf die drei Punkte in der Video Kachel des Teilnehmers.
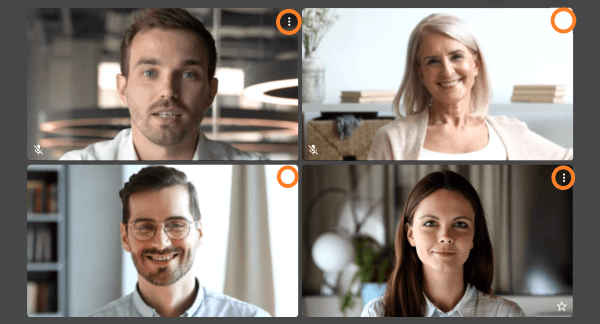
Haben sie die Kachelansicht gewählt, bei der die Videos der Teilnehmer alle gleich groß sind, befinden sich die drei Punkte rechts oben in jeder Video Kachel.

Wenn die Sprecheransicht aktiviert ist, können die Videos der Teilnehmer am rechten Bildschirmrand eingeblendet sein.
Dann befinden sich die drei Punkte links unten in jeder Video Kachel.
2. Klicken Sie auf „private Nachricht senden“.
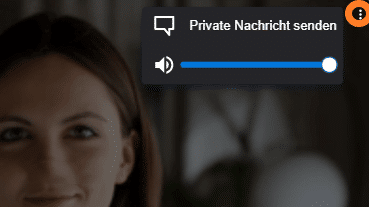
Wählen Sie dann „Private Nachricht senden“.
Im Chatfenster erscheint ein deutlicher Hinweise, dass Nachrichten nur an einen Empfänger gesendet werden.

So lange der Hinweis zu sehen ist, senden Sie auch weitere Nachrichten nur an den genannten Empfänger.
Um allen Teilnehmern zu schreiben, schließen Sie den Hinweis mit einem Klick auf das X.